Amazon RDS for PostgreSQLを使う
以前、入手したヒストリカルデータを加工する記事を書きました。
これらの一連の作業はRDBMSに格納するのに適したフォーマットにするのが目的でした。
データが用意できたので、データベースを構築していきましょう。
データベースはAmazon RDS for PostgreSQLを利用します。RDSの利用には1年間の無料枠がありますし、インスタンスの立ち上げも容易なので気軽に利用できると思います。
*利用にはAWSのアカウントが必要になります。アカウントの作成方法は以下の記事を参考にしてください。
まずEC2のダッシュボードからSecurity Groupを作成します。サイドバーのSecurity Groupを選択して、Create Security Groupをクリックすると以下の画面が表示されます。
Security group nameは任意の名前を入力してください。Descriptionには作成日を入力しましょう。
また、Portは5432をあけておきます。
入力が終わったらCreateをクリックしてください。

次にRDSのServiseからRDSを選択してください。RDSのダッシュボードが開いたらLaunch a DB Instanceをクリックします。

DBのengineを選択します。象さんを選択してSelectボタンをクリックしてください。
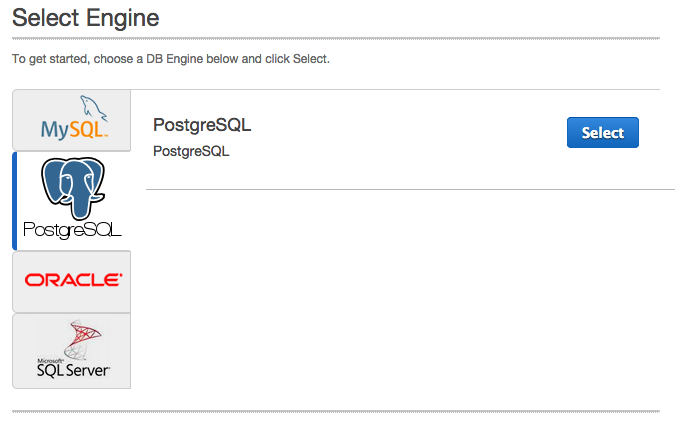
次にMulti-AZ(Availability Zone)を利用するか聞かれます。これは障害発生時のバックアップのようなものです。無料枠の範囲内で利用したいので、今回はNoにチェックを入れてNext Stepをクリックしましょう。

続いてDBの詳細を設定します。
DB Engine Versionは最新のものを選択します。DB Instance Classは無料枠で利用可能なdb.t2.microを選択します。Multi-AZ DeploymentはNoにします。Allocated Shrageは20GBまで無料のようなので20GBにしておきましょう。
無料枠の範囲内かどうかは左サイドバーで確認できるので、free tierと表示されていることを確認しつつ、入力していきましょう。

DBの名前やユーザを設定します。こちらは任意の名前を入力すれば問題ありません。
入力できたらNext Stepをクリック。

オプションの設定です。Backupの間隔を1daysにしておく以外、デフォルトの設定のままでよいかと思います。Launch DB Instanceしてください。

インスタンスの作成に成功すると以下の画面が表示されます。

DashBoardで確認するとインスタンスが生成されたのを見ることができます。(*先ほど作成したインスタンスを削除中なので画像でのstatusがdeleetingになっています。)
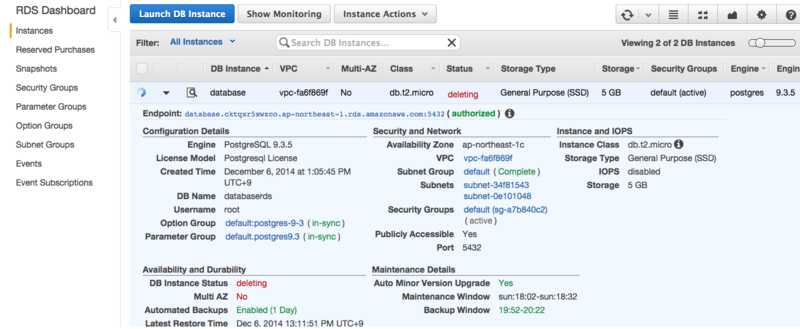
以上でDBの作成が完了しました。次回は作成したDBにアクセスする方法をまとめたいと思います。